How To Enable Auto HDR In Windows 11
If you've seen how great Auto HDR is on Xbox, here's how you can enjoy it on Windows 11.
One of the best PC gaming features that is exclusive to Windows 11 is Auto HDR--a software solution to applying HDR to games that don't natively support it. It's been a big feature on Xbox, bringing new life to older games with varied colors and wide contrasts that benefit from the improvements that high dynamic range offers. With Windows 11, you can now enjoy this with your games on PC.
Before even getting to the settings, you will need one big piece of hardware: an HDR monitor. On PC this has become more and more common over time, although the quality of HDR monitors still leaves a lot to be desired. Many monitors will accept HDR signals, but not do anything with it. Others will have a VESA certification, but the quality you can expect from a VESA DisplayHDR 400 display is widely different to one that features a DisplayHDR 2000 certification. Either way, you'll need an HDR monitor for Windows to serve you with HDR options in your display settings.
You can right-click anywhere on your desktop and click on Display settings, or just head there from Control Panel directly. From there, head to Display settings, and look for HDR settings near the top. This is the hub for all your HDR settings, letting you toggle it on and off, calibrate brightness, and more. It's also here where you can activate Auto HDR, which will apply HDR to any SDR games that are eligible. This isn't a blanket setting that applies to all 3D applications, and it will require compatibility, just like on Xbox.
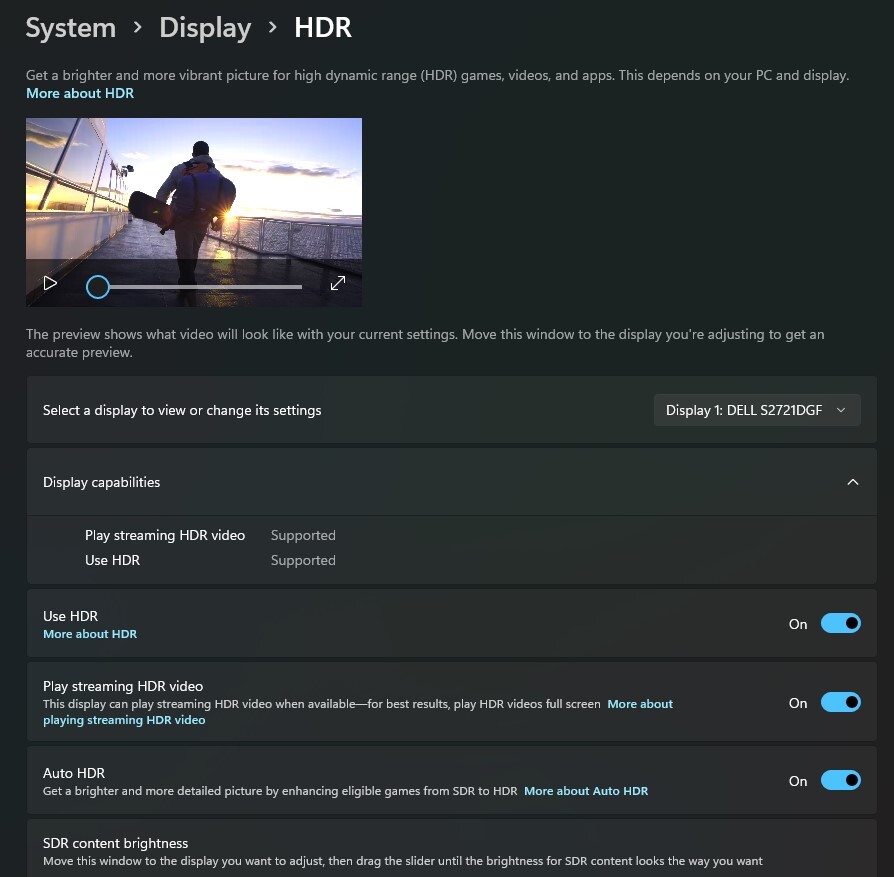
If you're looking for another way to activate Auto HDR from within a game, you can make use of the Xbox Game Bar to access the same settings. Using the shortcut (Windows + G), you can bring up the Game Bar. From there, click on the settings cog on the far right of the bar, and scroll down to Gaming Features. On this tab you can enable both standard HDR and Auto HDR exclusively of one another. This gives you an easy way to turn the options on and off within a game, which might help you decide whether you like the effect or not.

You can also use a shortcut to toggle HDR entirely from anywhere in Windows. If you hit Windows + Alt + B, you will toggle HDR at a system level, letting you see its effect in-game pretty easily. This doesn't apply to Auto HDR exclusively, so it's only really useful for games that support HDR natively already.
If you're still waiting for Windows to automatically update, here's some ways you can install Windows 11 manually. Windows 11 also offers a lot of improvements for games, which might make an upgrade a good choice.
Got a news tip or want to contact us directly? Email news@gamespot.com
Join the conversation